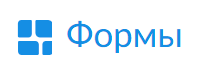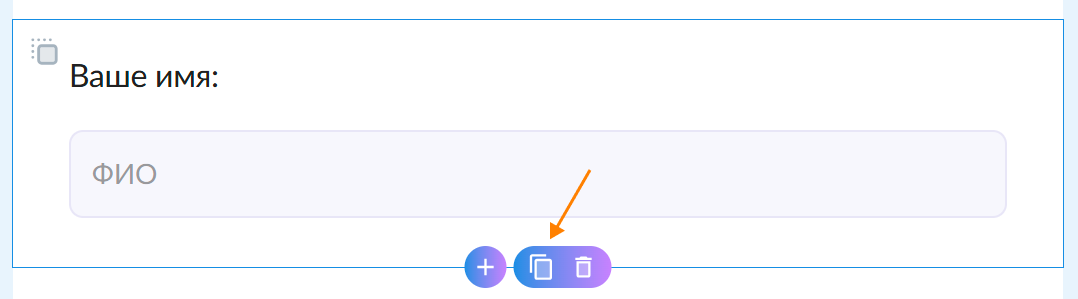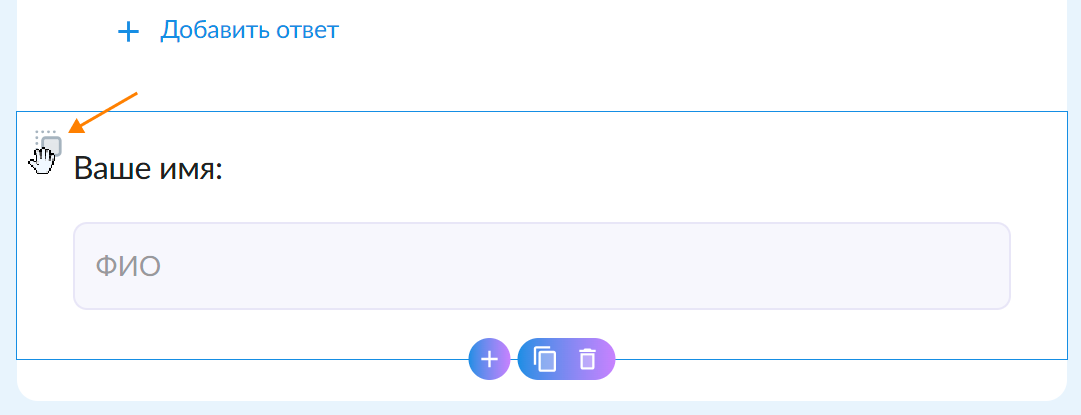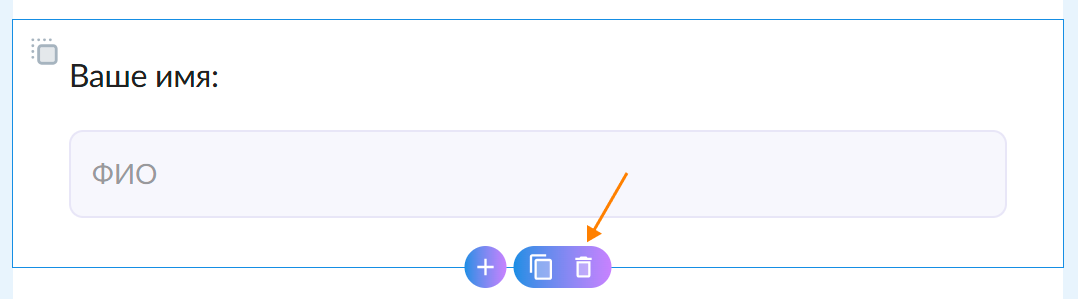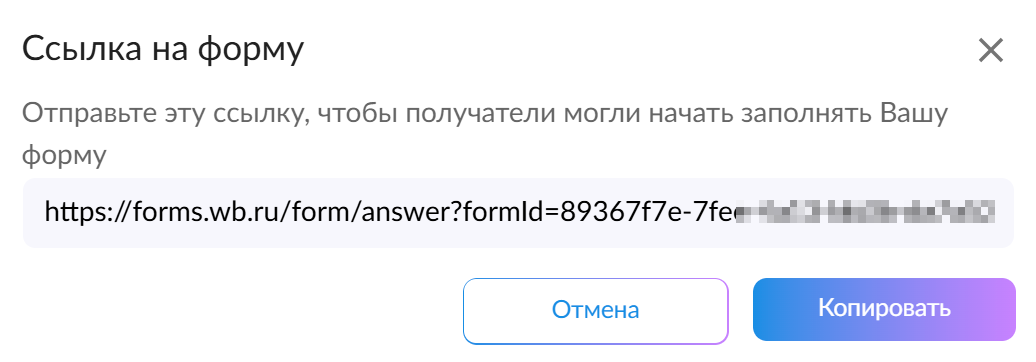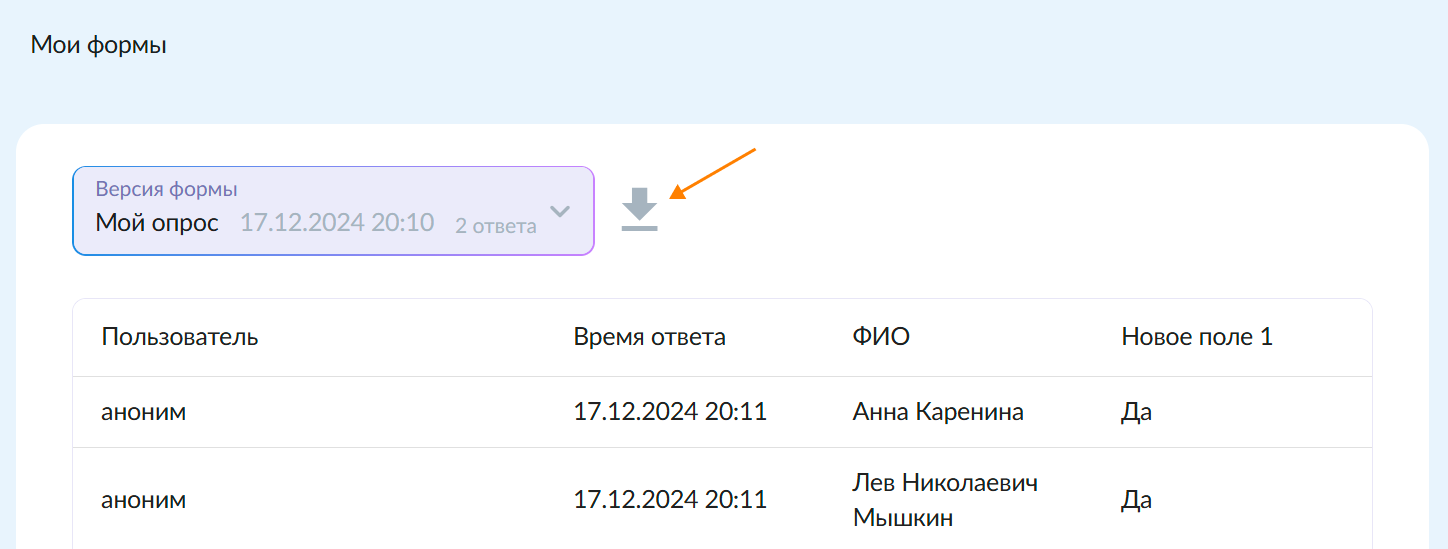Как работать с Формами#
Создавать формы и собирать ответы могут только авторизованные пользователи. Авторизуйтесь в Формах с помощью номера телефона.
Создайте форму#
На этом этапе создаётся черновик формы, который будет отображаться на главной странице в статусе  Черновик. Только что созданный черновик не содержит полей. Настроить его можно сразу после создания или вернуться к настройке позже.
Черновик. Только что созданный черновик не содержит полей. Настроить его можно сразу после создания или вернуться к настройке позже.
Приступите к созданию черновика:
На главной странице нажмите кнопку + Создать форму.
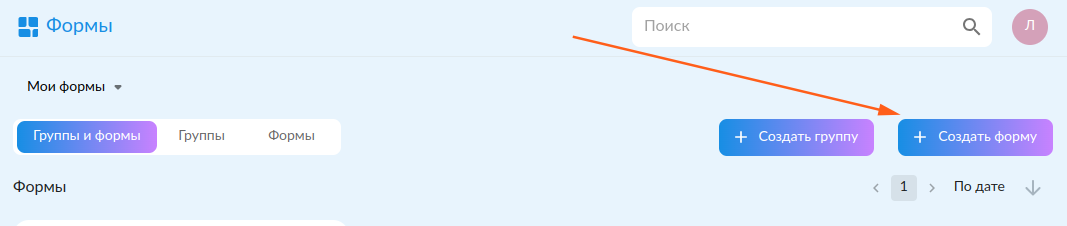
В открывшейся странице введите имя формы и её описание.

Название формы обязательно и должно содержать минимум 3 символа. Описание необязательно, но рекомендуется.
Нажмите Продолжить. Откроется конструктор формы.
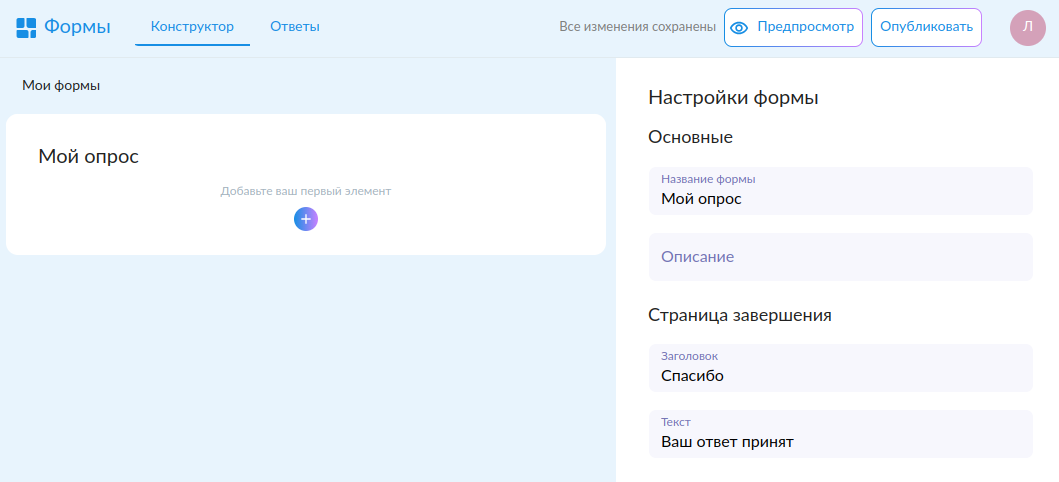
Черновик формы создан. Переходите к его настройке и наполнению.
Добавьте поля#
Добавьте в черновик поля с вопросами и настройте их:
Нажмите + и выберите тип поля в выпадающем списке.
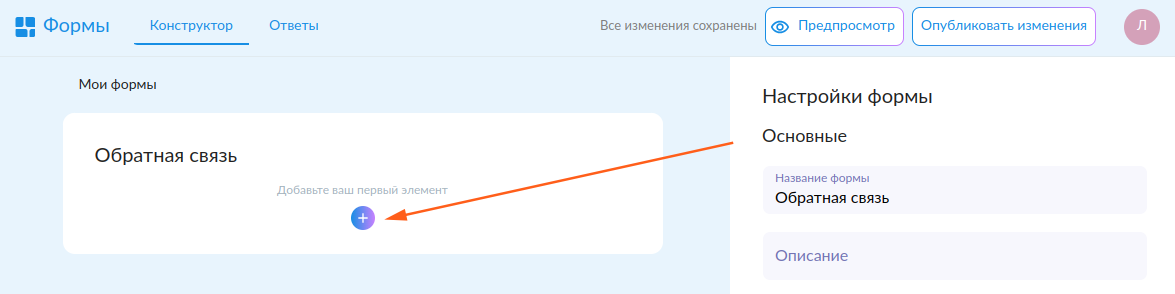
Укажите параметры поля в блоке справа.

Заголовок – заголовок блока или текст вопроса, если блок содержит вопрос и поля для ответа. Если требуется добавить поле без вопроса или заголовка, отключите его.
Подзаголовок – пояснение под заголовком или текстом вопроса. Используйте его, чтобы подсказать респондентам важную информацию. Подзаголовок также можно использовать в оформлении нескольких однотипных вопросов, объединённых одним общим заголовком. В этом случае включите заголовок в первом блоке и отключите во всех однотипных, оставляя подзаголовок. Если подзаголовки не требуются, отключите их.
Множественный выбор – включите эту опцию, если респондент может выбрать 2 и более ответов.
Свой вариант – опция добавляет строку для ввода своего варианта ответа.
Обязательный вопрос – включите опцию, если поле обязательно для заполнения.
Только для чтения – опция закрывает возможность отвечать на указанный вопрос.
Отмечено по умолчанию – опция для типа поля Чекбокс. Чтобы по умолчанию включать настроенный чекбокс, активируйте опцию.
Только определённый тип файлов – опция для типа поля Загрузка файла. При включении опции можно выбрать тип файлов, которые система разрешит загрузить.
Максимальное количество файлов – опция для типа поля Загрузка файла. Укажите максимальное количество файлов, и система не даст загрузить больше. Рекомендуем указывать максимальное количество для стабильной работы форм.
Максимальный размер файла – опция для типа поля Загрузка файла. Укажите максимальный объём файла, и система не разрешит загрузить файл объёмом больше указанного.
Обратите внимание
Ответы пользователей сохраняются в таблицу. Параметр Название поля используется для столбца, который будет содержать значения поля. Введите в качестве названия поля значение, которое отражает суть вопроса.
При необходимости добавьте и настройте другие поля.
Действия с полями#
Клонировать поле
Настройте форму#
Настройки формы отображаются в конструкторе формы справа. Они видны сразу после того, как вы переключитесь в конструктор из главного экрана.
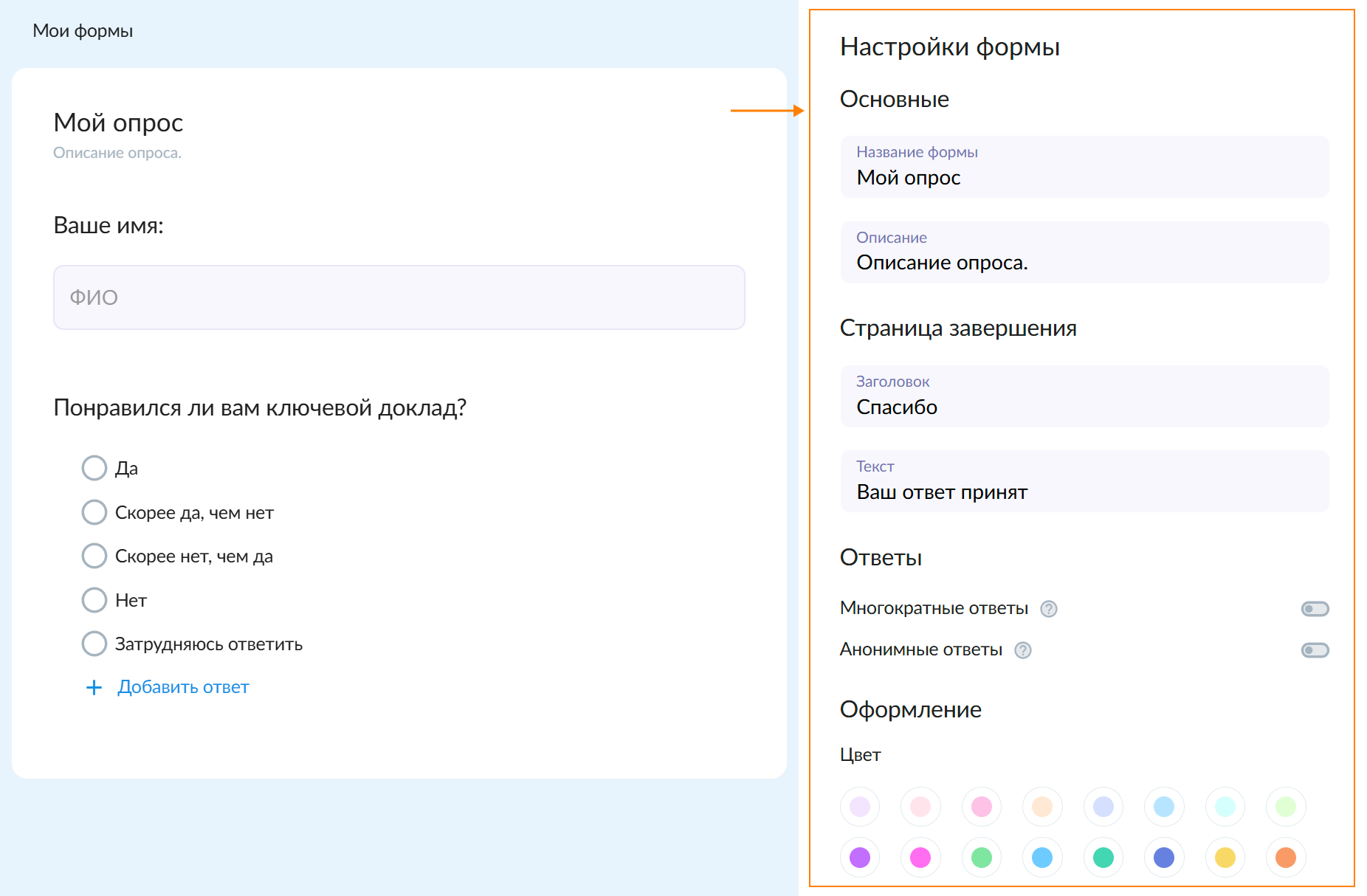
Во время редактирования поля конструктор перекрывает настройки формы блоком Параметры поля. Чтобы вернуться к настройкам формы, нажмите на заголовок опроса или скройте Параметры поля.
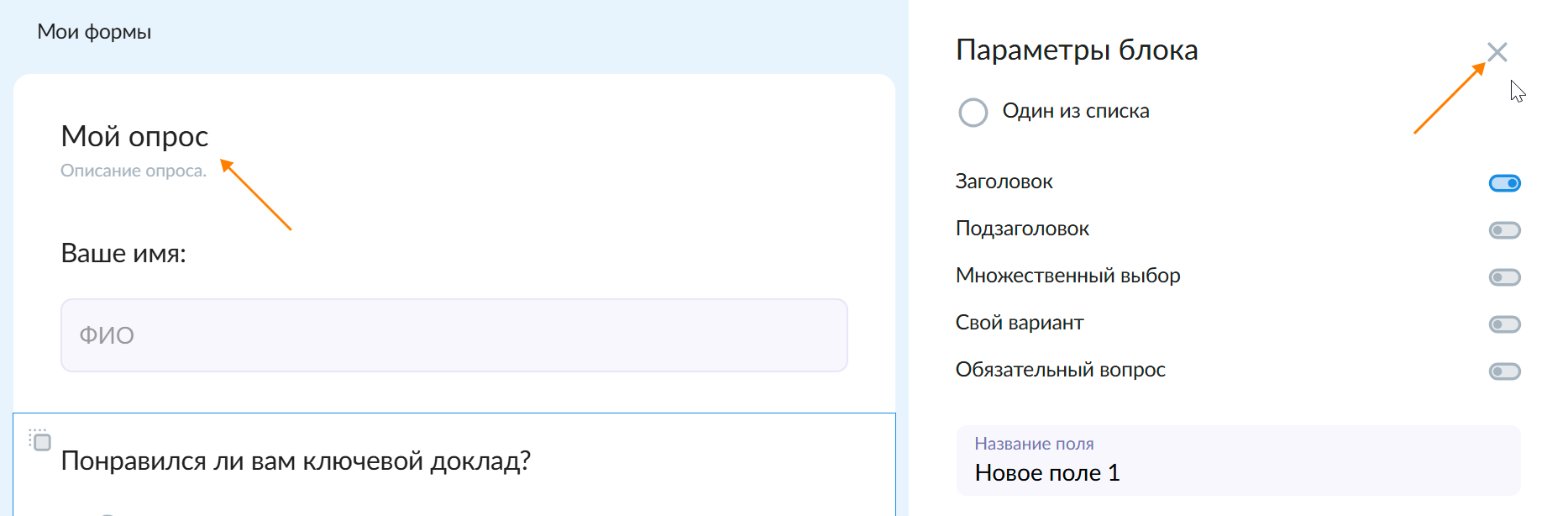
Подробнее о работе настроек — в статье Ответы на часто задаваемые вопросы.
Совет
Используйте настройки в блоке Страница завершения, чтобы сообщить респондентам, что опрос закончен и поблагодарить их за участие.
Опубликуйте форму#
Созданная форма остаётся скрытой от пользователей до тех пор, пока вы её не опубликуете. Делать это надо после того, как вы добавили и настроили все поля.
Важно: перед публикацией проверьте, как выглядит форма. Чтобы сделать это, нажмите кнопку Предпросмотр в правом верхнем углу.
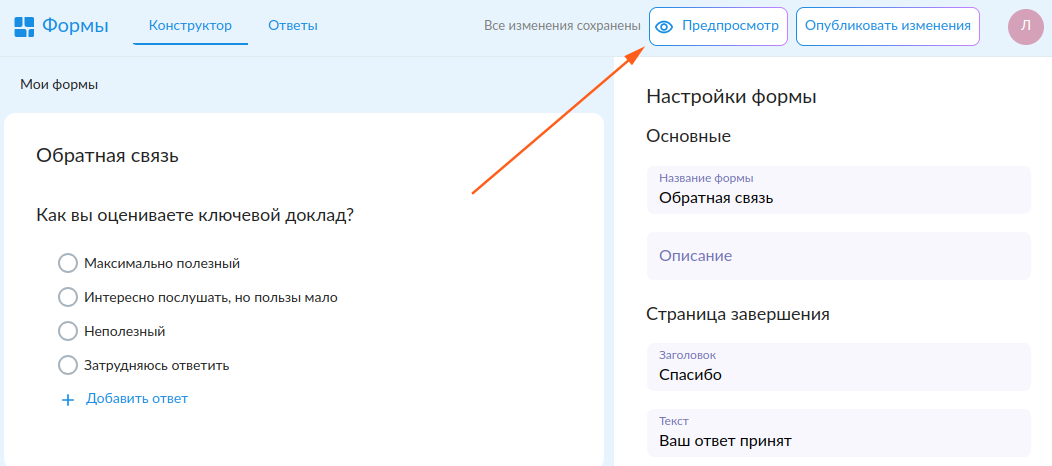
Чтобы вернуться назад в конструктор формы, нажмите Закрыть предпросмотр.
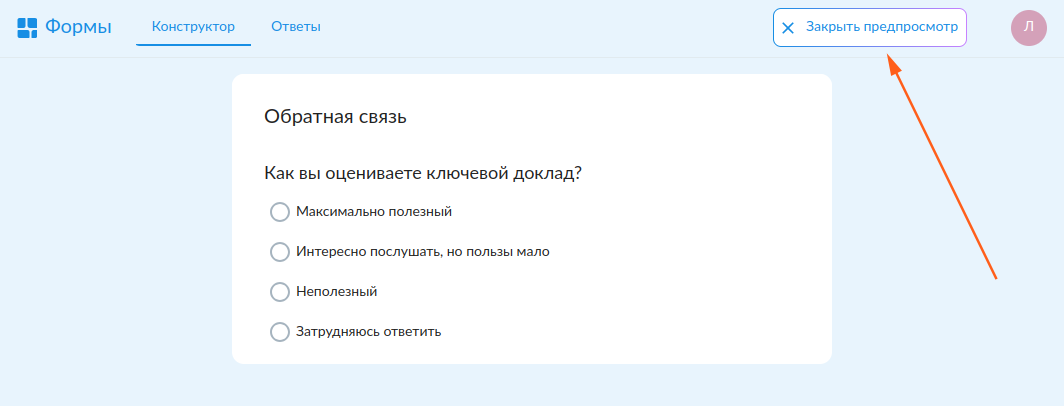
Совет
Используйте предварительный просмотр регулярно во время добавления полей и других изменений, чтобы понимать, как опрос будет выглядеть для пользователей.
Предпросмотр перед публикацией необходим, чтобы проверить окончательный вид. Не пренебрегайте им.
Чтобы опубликовать форму, нажмите кнопку Опубликовать в шапке страницы.
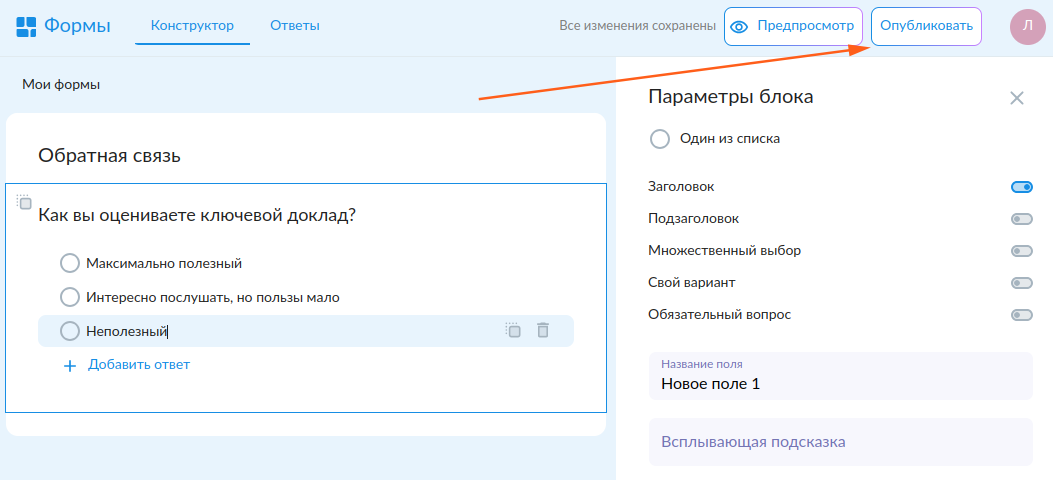
Форма станет доступна широкому кругу пользователей.
Появится окно со ссылкой на форму. Скопируйте ссылку и отправьте её респондентам.
Форма опубликована и может принимать ответы.
Завершите опрос#
Форма доступна пользователям до тех пор, пока она опубликована.
Если форма больше не нужна, например, если срок опроса закончился, вы можете скрыть её.
В Формах перейдите в конструктор формы.
В конце блока Настройки формы, справа внизу, нажмите кнопку Снять с публикации.
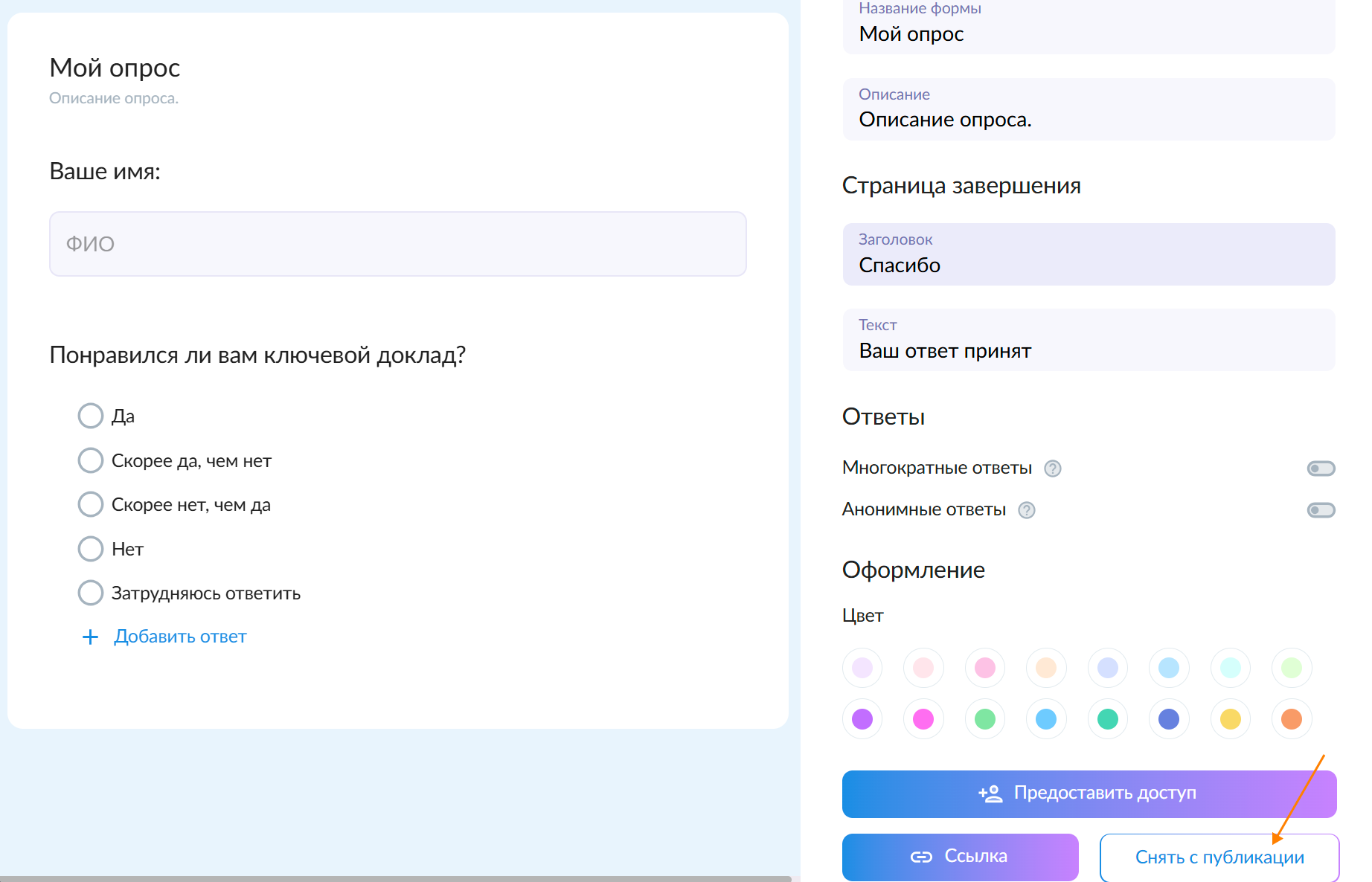
Готово. Приём ответов завершён. Форма перестанет показываться пользователям.
Чтобы снова сделать форму доступной пользователям, опубликуйте её, как это было описано выше.
Результаты опроса#
Как посмотреть результаты#
Ответы на опубликованные вопросы доступны автору формы.
Чтобы увидеть ответы:
Войдите в Формы и на главной странице выберите форму, для которой хотите посмотреть результаты. Откроется конструктор формы.
Перейдите в Ответы.
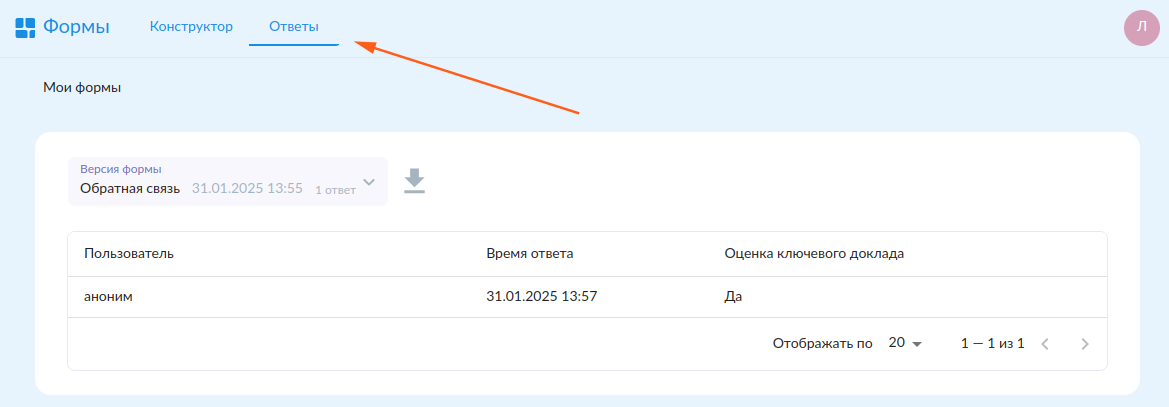
По умолчанию открываются ответы для версии, которая опубликована последней. Чтобы посмотреть ответы для другой версии, выберите её из списка. Ориентируйтесь на дату и время обновления, указанные для каждой версии.
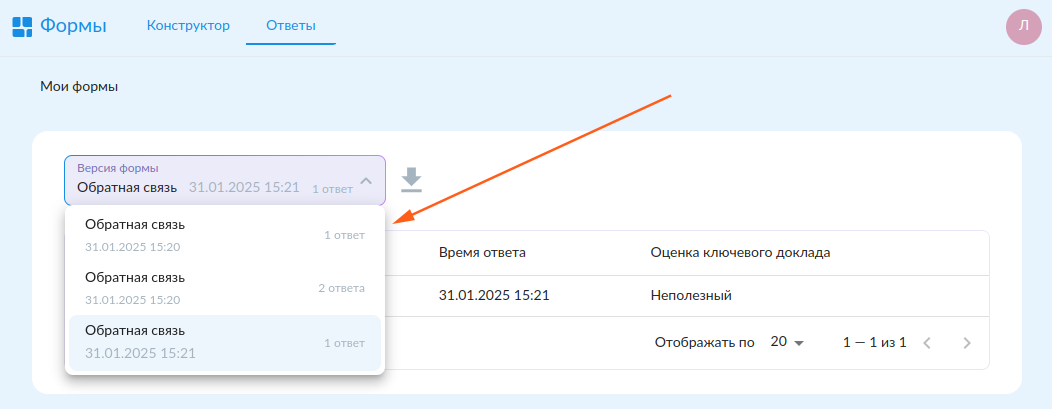
Как экспортировать ответы#
сохранит файл с расширением .csv на ваше устройство. Вы можете просмотреть и обработать этот файл в редакторе электронных таблиц, например, Microsoft Excel, в Google Sheets или в другой программе.
Дополнительные материалы#
Больше информации о работе с формами — в статье Ответы на часто задаваемые вопросы.