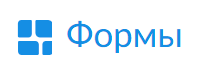Ответы на часто задаваемые вопросы#
Распространённые сценарии, частые вопросы и ответы на них.
Создание опроса#
Есть ли ограничение по количеству созданных опросов и респондентов#
Нет, ограничений на количество опросов и респондентов нет.
Как создать опрос, на который можно отвечать анонимно#
Чтобы разрешить анонимные ответы, в блоке Настройки формы в разделе Ответы включите опцию Анонимные ответы.
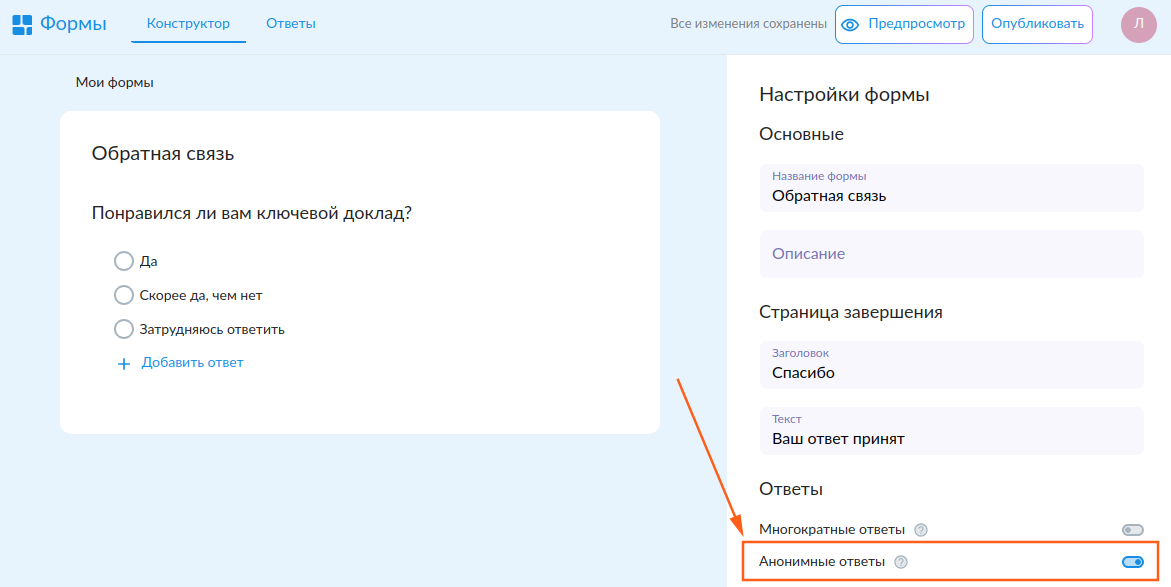
Может ли пользователь отвечать на один или тот же опрос дважды#
По умолчанию многократные ответы отключены. Включите эту опцию в блоке Настройки формы, чтобы принимать ответы от одних и тех же пользователей несколько раз.
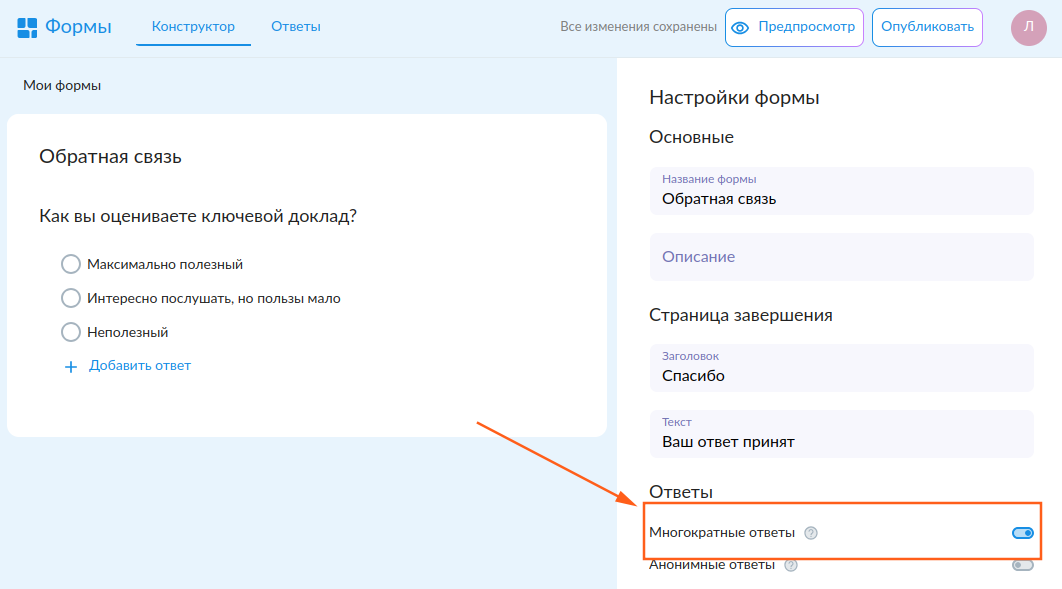
Где взять ссылку на мой опрос#
Ссылка на опрос формируется после его публикации. Когда вы добавили все вопросы в свою форму, нажмите кнопку Опубликовать в шапке страницы. Появится модальное окно со ссылкой на ваш опрос. Скопируйте её и отправьте респондентам.
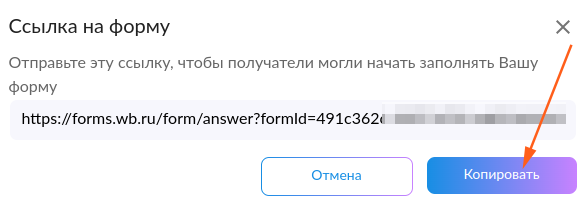
Если форма с опросом уже опубликована, ссылку можно получить, нажав кнопку Ссылка в блоке Настройки формы справа.
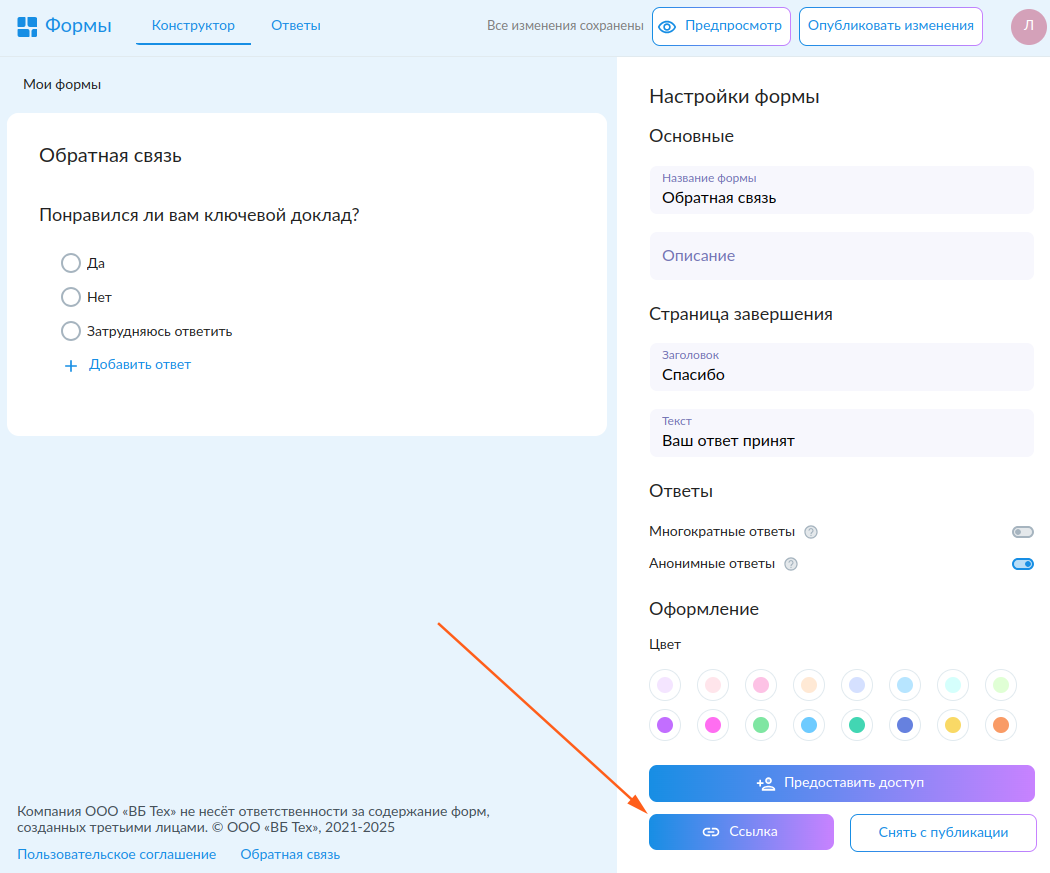
Почему нельзя копировать ссылку на форму в адресной строке#
Во время создания опроса вы находитесь в режиме Конструктор. Ссылка, которую вы видите в адресной строке браузера, ведёт на страницу создания опроса в Конструкторе.
Чтобы получить ссылку на опубликованную форму, нажмите кнопку Ссылка в блоке Настройки формы справа.
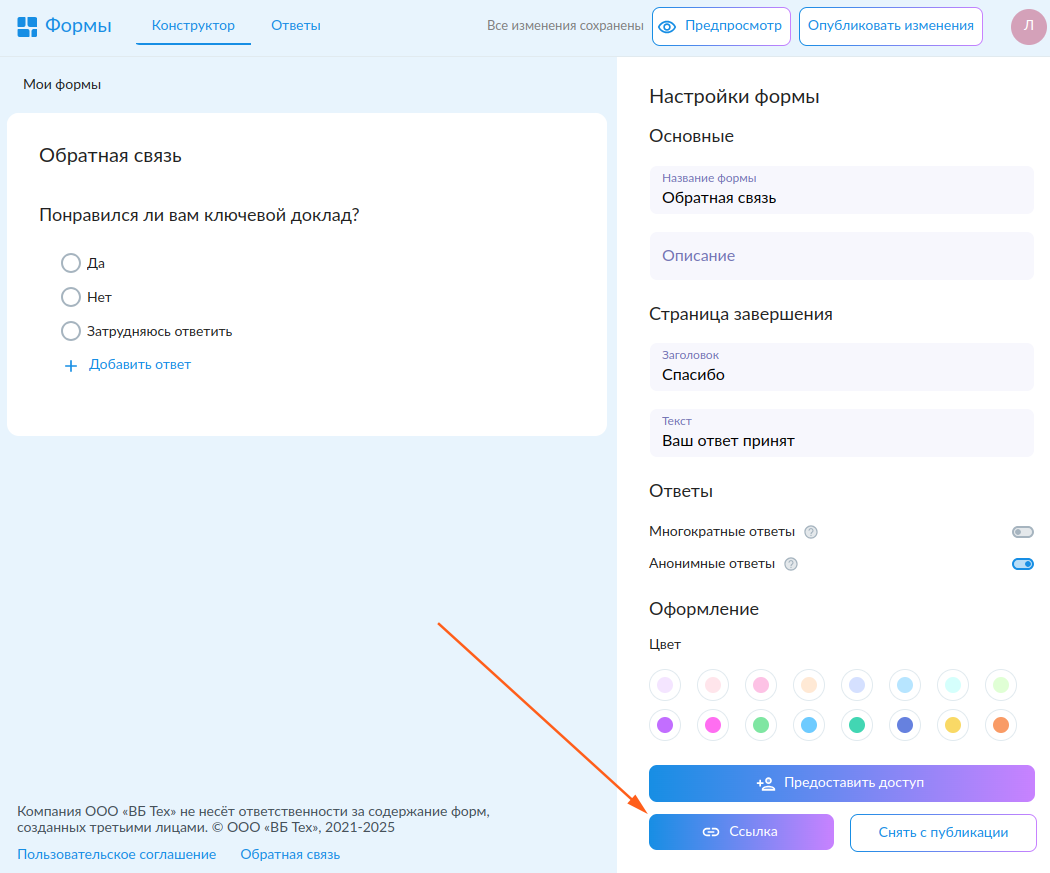
Как создать вопрос с картинкой#
Чтобы создать вопрос с картинкой, используйте возможности декоративного блока.
Добавьте в опрос вопрос с типом Декоративный блок.
Откройте на своём устройстве папку с нужной картинкой.
Перетащите картинку в поле Декоративный блок и отпустите, когда в поле появится сообщение Выберите файл или перетащите в это поле. В поле отобразится текст в формате разметки: название загруженной картинки и указание на расположение картинки на сервере. Рекомендуем добавить в квадратных скобках краткое описание изображения – это поможет вашим респондентам ответить на вопрос, если возникнут проблемы с отображением картинки.
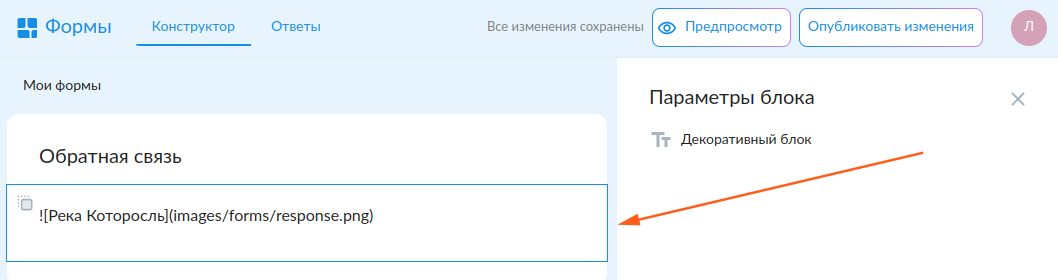
Картинка добавлена. Теперь после блока добавьте подходящий тип поля с вопросом, например с типом Один из списка.
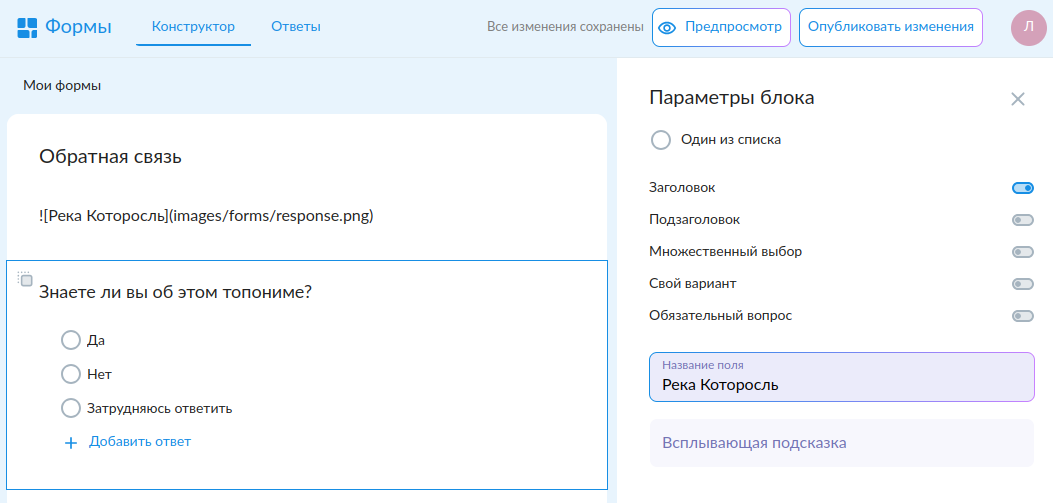
Опубликуйте изменения.
Готово. Картинка отобразится в опросе и пользователи увидят вопрос с картинкой.
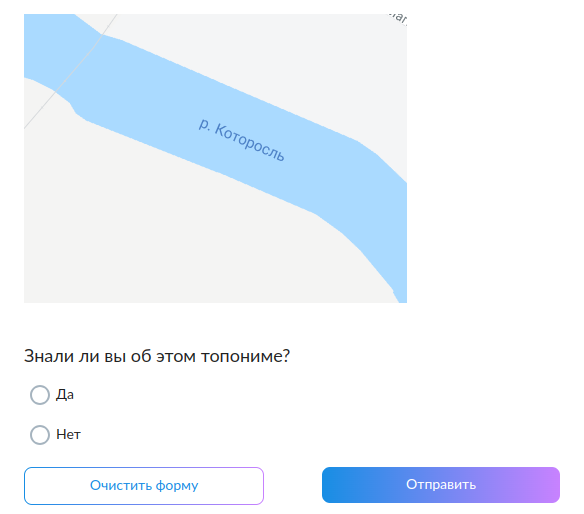
Изменение опросов#
Как отредактировать опрос#
Чтобы изменить опрос:
Авторизуйтесь в Формах. После авторизации откроется страница со списком всех форм, созданных вами.
Нажмите на нужную форму. Откроется Конструктор формы.
Измените вопросы и их настройки.
Обязательно нажмите кнопку Опубликовать изменения в шапке страницы, чтобы изменения применились.
Готово.
Можно ли создавать разные версии одного опроса#
Да, в форму можно вносить изменения и сохранять в качестве разных версий. Однако прием ответов доступен только для последней измененной вами версии опроса.
Например, если добавить в существующий вопрос дополнительный вариант ответа и нажать Опубликовать изменения, аудитория опроса увидит только новую версию – с добавленным вариантом ответа. Для обновленной версии опроса ответы будут доступны в отдельной таблице на вкладке Ответы.
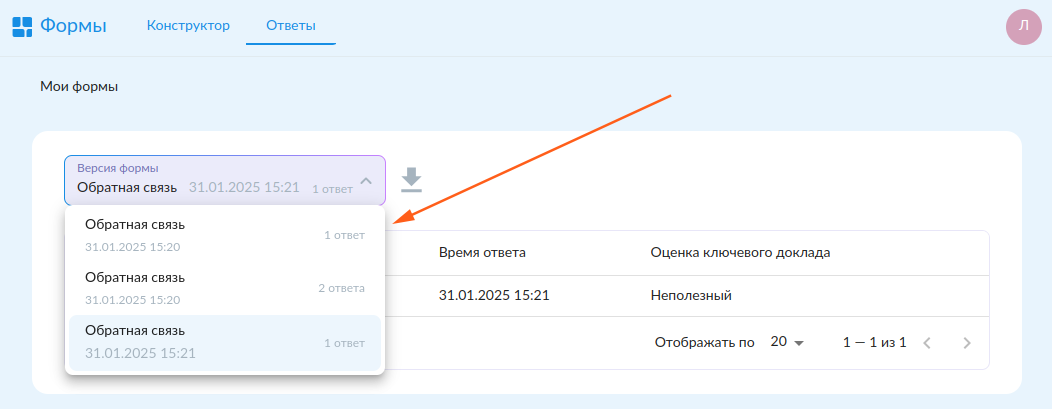
Для каждой версии будут указаны дата и время изменений.
После редактирования опроса изменения не применились. Почему#
Чтобы изменения применились, их нужно опубликовать. Для этого нажмите кнопку Опубликовать изменения.
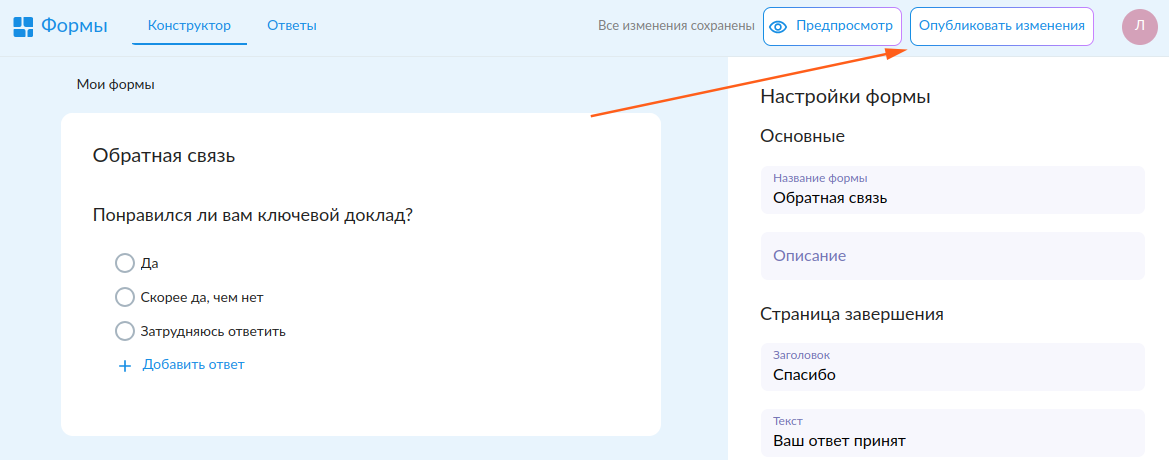
Пока вы не нажали кнопку Опубликовать изменения, все исправления в форме видны только вам.
Просмотр и экспорт результатов#
Как посмотреть результаты опроса#
Чтобы просмотреть ответы, на главной странице выберите форму, для которой вы собирали результаты, и перейдите на вкладку Ответы.
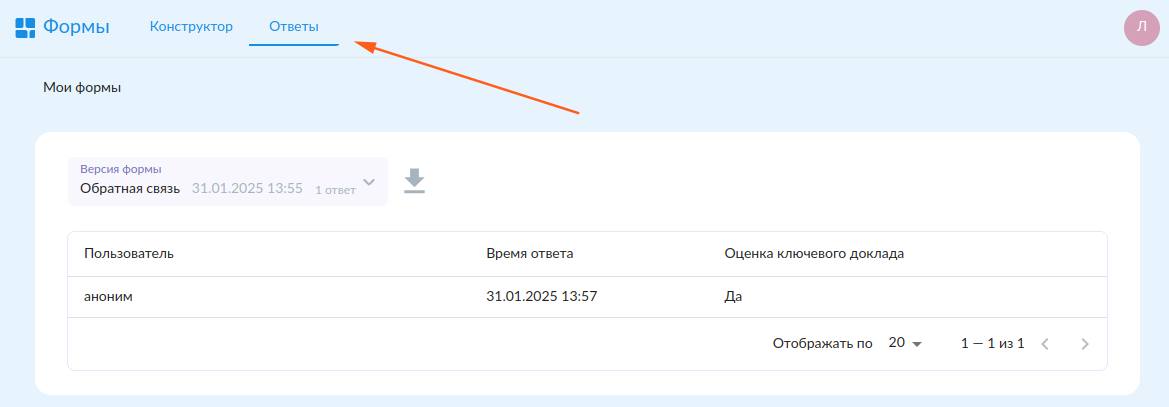
Почему в таблице ответов я вижу «Новое поле 1», а не сам вопрос#
В таблице ответов столбцы именуются по Названию поля – короткому заголовку, который отражает суть вопроса. Сами вопросы часто бывают длинными, и использовать их как названия столбцов неудобно. Поэтому, добавляя поле с вопросом, присваивайте ему название.
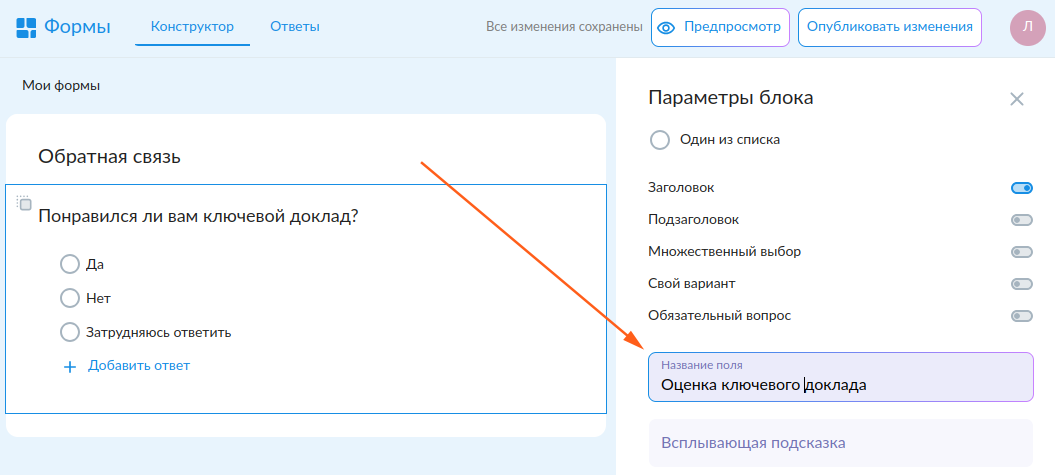
Можно ли выгрузить результаты#
Да, после авторизации доступна возможность выгрузить ответы на каждую из версий опроса:
Откройте выбранную форму и перейдите на вкладку Ответы.
В раскрывающемся списке выберите версию.
Нажмите значок экспорта рядом с версиями.
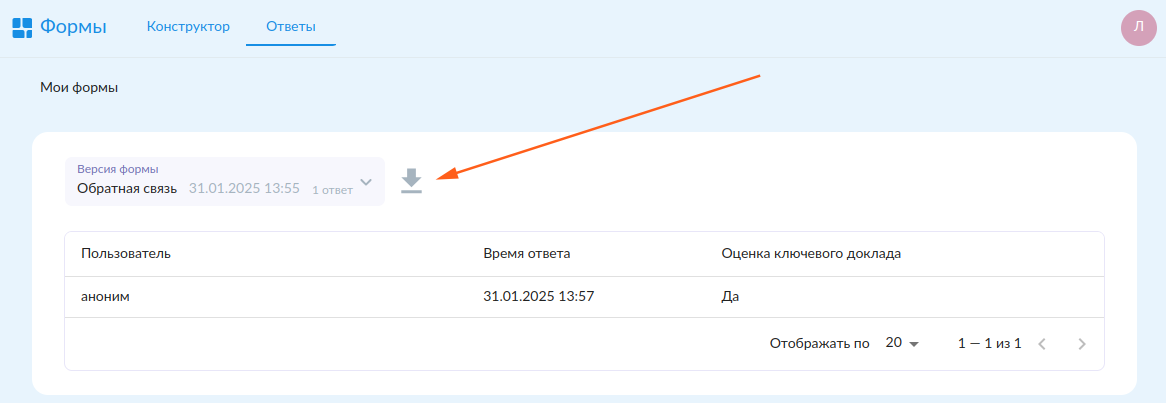
Система сохранит данные в CSV-файле и загрузит его на ваше устройство.